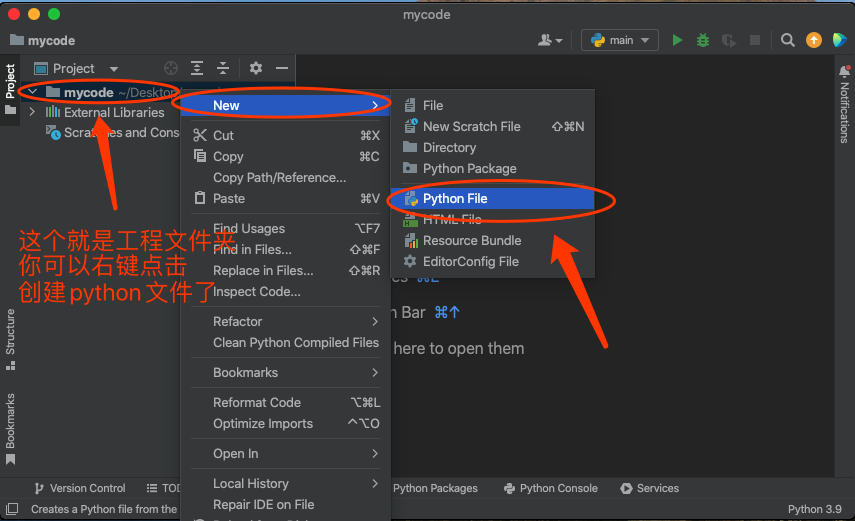4. PyCharm安装
python 常用编写代码的工具有 PyCharm、Visual Studio Code、XCode(MacOS)、记事本(Windows)、Notepad++、UltraEdit(Windows)、Vim(Linux/MacOS)、Sublime Text等。
PyCharm 是编写Python代码最好用的工具。PyCharm 提供如下功能:
- 语法高亮
- 语法错误提示
- 输入提示
- 编辑器内执行程序
- 调试功能等
PyCharm 的两个版本
- 社区版(Community)- 免费(推荐)
- 专业版(Professional)- 收费
PyCharm 下载地址:
4.1 Mac 安装 PyCharm
如果你已经安装了 PyCharm 请略过此文章进入下一节。
在安装PyCharm之前请先安装Python解释执行器
本教程安装环境
操作系统: Mac OS 10.15(或以上)
CPU: Intel i5 处理器
内存: 8G(或以上)
本教程分为以下几个步骤讲解
- 下载 PyCharm 社区版 软件
- 安装 PyCharm 社区版
- 启动运行 PyCharm 社区版
- 新建PyCharm 工程(Project)
第一步:下载 PyCharm 社区版 软件
-
PyCharm Mac OS X (苹果mac 系统) 版本 安装包如下:
如果你的电脑是 M1芯片的Mac电脑,你可以点击如下链接下载最新的版本。 https://www.jetbrains.com/pycharm/download/
第二步:安装PyCharm 社区版
-
双击图标
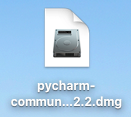 运行Pycharm安装包文件
运行Pycharm安装包文件 pycharm-community-2024.3.dmg -
将 应用程序 "PyCharm CE" 拖拽到 "Applications" 文件夹

-
在"应用程序"后放手。
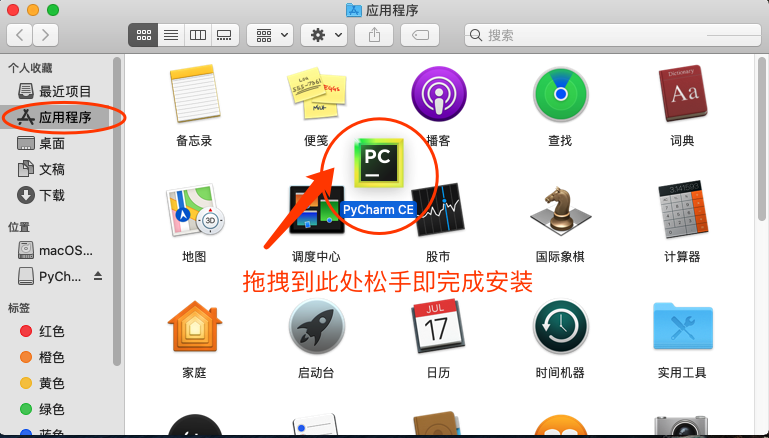
-
安装程序开始复制中...

-
安装成功,点击 应用程序 中 PyCharm CE 可以启动PyCharm

第三步:启动运行 PyCharm 社区版
-
从 应用程序 中找到 PyCharm CE 点击启动 PyCharm

-
第一次启动需要确认许可协议,勾选同意后点击"Continue" 继续下一步。
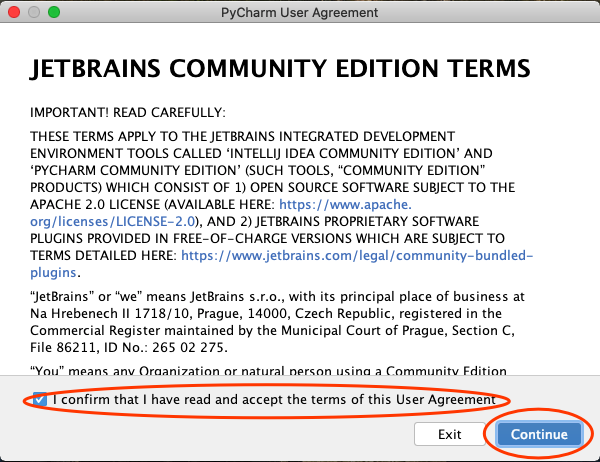
-
数据分型,可以选择 "Don't Send" (不发送)
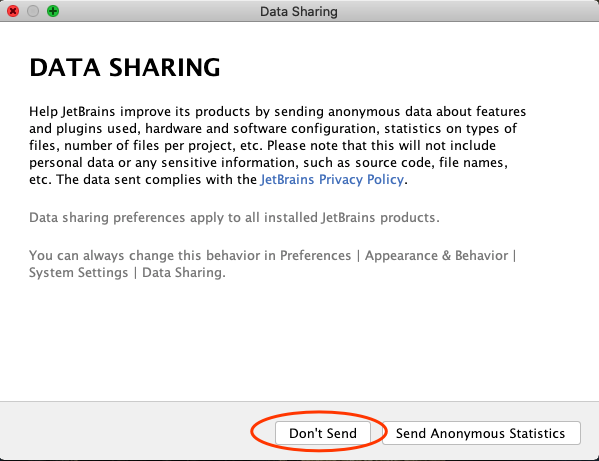
-
进入新建工程界面
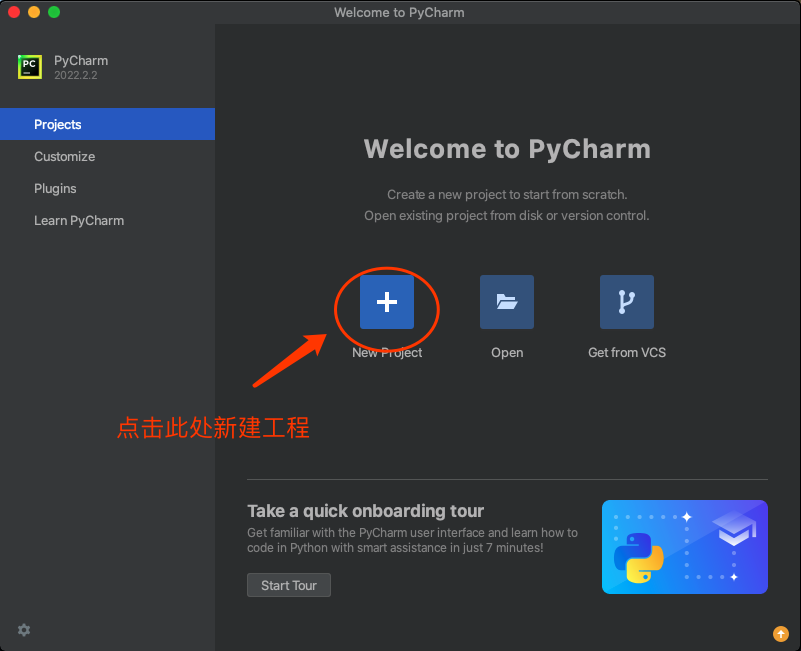
第四步:新建PyCharm 工程(Project)
-
选择Create New Project 新建工程
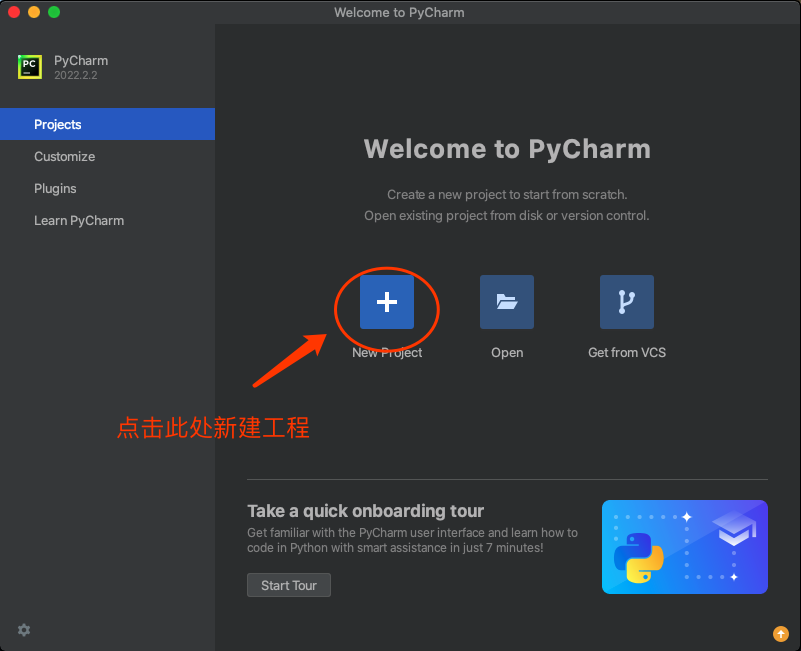
-
选择项目文件夹的存放位置后。选择解释Python执行器的位置
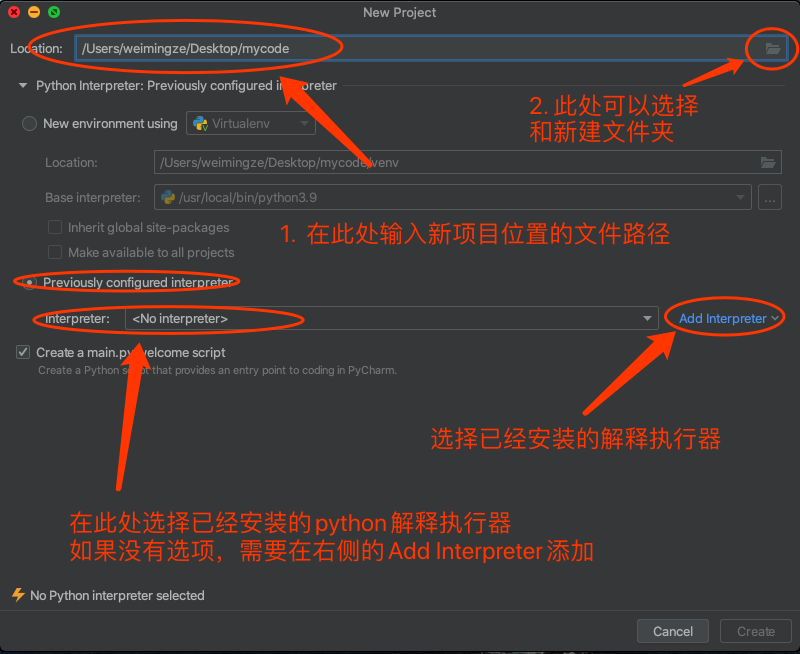
-
选择
Add Interpreter系统的解释执行器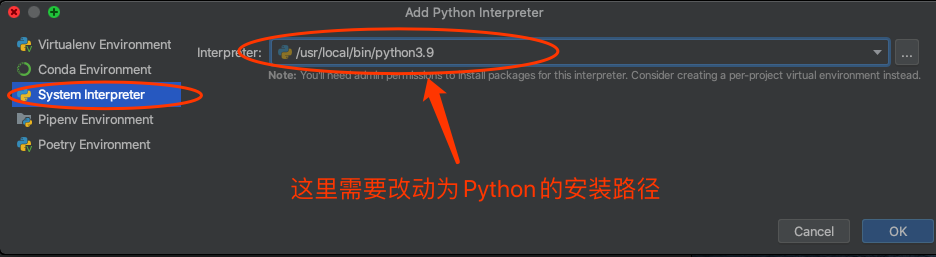
-
解释执行器已经选定,点击 Create 进入编辑界面
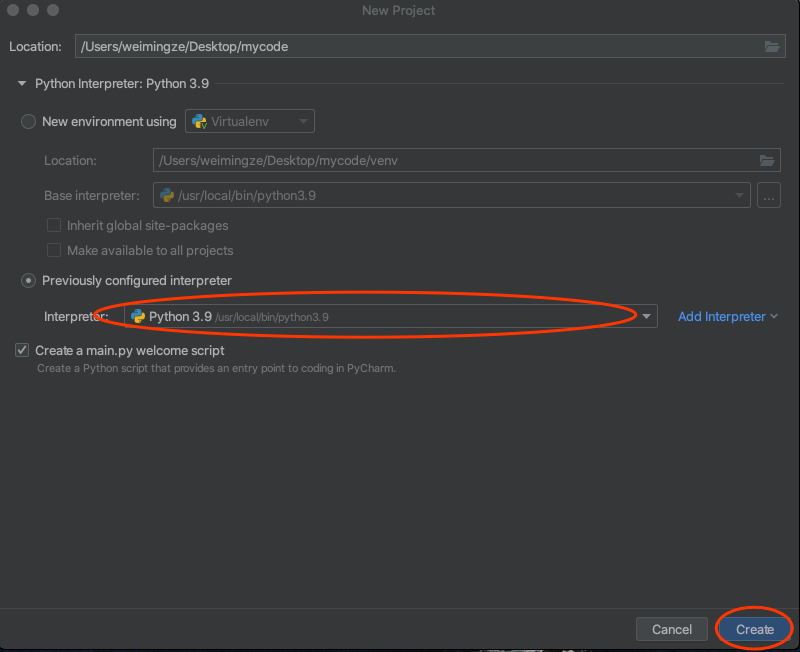
-
在以下编辑界面可以新建 Python文件和其他的文件了